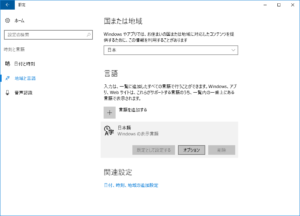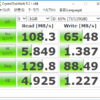【中華デバイス】CenovoMiniPC2を買ってどうにか弄りたかったお話【Gearbest】
眺めてると色んなものが欲しくなってきてしまうGearBest。
今日も今日とて、特に使い道も思い浮かばないのに注文してしまうという無駄なお買い物に精を出します。
まぁ、買うのが楽しい・弄るのが楽しい、ということで値段分は楽しんでいるはずだ!と自分を納得させることにして今回買った製品の紹介でもしていくことにしましょう。
ところで、TVboxって聞いたことありますか?私は最近初めて知りました。
小型のandroid、もしくはwindows搭載機器で、テレビに繋いで動画を見るというのがメインの使い方な機器らしいです。
スティックPCを若干大きくしてUSBポートをたくさんつけたような感じのものでしょうか?
とはいえ中身は普通のPCと同じに違いありません。
今回はwindows搭載のTVboxでも買って、サーバ用途か何かにでもすることにしましょう。Linuxでも入れればいいし!
なおそれができたかどうかという話は……後ほど。
Windows10搭載TVbox【CenovoMiniPC2】
製品詳細
今回購入した製品はこちら
Cenovo Mini PC 2
GearBestで購入しましたwin10搭載TVboxとなります。
搭載CPUは、Intel(R) Atom(TM) x5-Z8300。
メモリは4Gで、内部ストレージはなんと64GBもあり、それでいて価格は100ドルを切っています。
この価格帯では大抵ストレージは32GBだったりするのでだいぶ破格の値段ですね。
有線LANポート有り、WiFi接続対応、Bluetooth接続対応、USBポートはなんと4つもあります。通常使用において困ることはないでしょう。
製品到着

注文してから6日ほどで到着。6日、六日、むいか堂……('ω’)
Priority Lineにて注文しましたが、送料は無料でした。

中身を確認してみるとこんな感じに。
本体、電源アダプタ、HDMIケーブルが入っていました。
ちなみにこれに限らずですが、複数の種類の電源アダプタが選べるときには「US Plug」を選択しましょう。日本家庭のコンセントにも普通に挿すことができます。
それにしても、かなり小さい……。
atom搭載のお高いノートパソコン買うぐらいならこれ買えばいいんじゃないでしょうか?
セキュリティ的には全くお勧めできませんが!
なんやかんや奮闘した記録
クリーンインストールしたかったお話

めっちゃ反射しまくってる。
ACアダプタ、HDMIケーブル、マウスにキーボードを繋いでいざ起動!
画像の通りのロゴが迎え入れてくださいました。
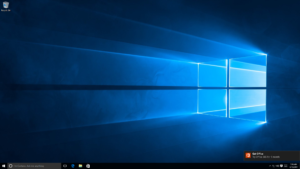
初期状態でこれ。とてもすっきりしています。
プリインストールファイルが全くないのは素晴らしいですね。他のメーカーもぜひとも見習ってほしいものであります。
とはいえ言語が英語ですし、なんか変なのものが仕込まれていると嫌なので早速クリーンインストールすることにしましょう。
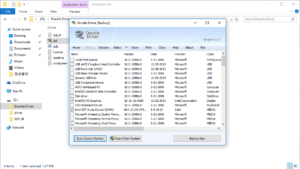
まずはDoubleDriverにてドライバのバックアップをしてーのー。
プロダクトキー表示ソフト使ってキーをメモしてーのー。
GPD WINの時に使ったUSBインストールメディア用意してーのー。

起動時に【F2】を押し続けてBIOS画面に入ります。
ロゴが表示される前から押し続けなければなりません。
無事にBIOSに入ることができたので、Windows Boot Managerを起動してOSのインストールをしま……
あれ
普通に起動している。
USBブートができていない!!!!
※追記
USBメディアではなく、USB光学ドライブからであればできました

それならばWindows Boot ManagerではなくInternal EFI Shellを選択して、USBメモリの中のBOOTX64.EFIを指定して起動してやろう。コマンドちょくちょくミスってるのはご愛嬌。
今度こそこれでクリーンインスト―ルができ……
できない!
普通に起動してる!通常起動!通常起動ナンデ!
OSのクリーンインストールをさせないという熱い意志を感じる……
USBからブートがどうしてもできない。仕方がないのでメディア作成ツールにてisoファイルを作成し、それをTVbox上でマウントしてOSの更新を行いましょう。
この方法ではクリーンインストールはできませんが、やらないよりは良いでしょう。英語表示も変えられるし。
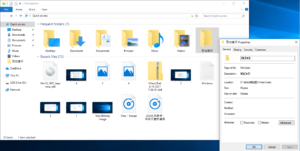
なんか変なフォルダが初期状態であるんだよなぁ…
こういう何か仕込まれているのが嫌なので、できればクリーンインストールをしたかったのです。
まぁそれは置いておいて、isoファイルからOSの更新をかけましょう。
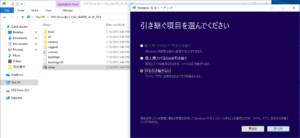
この辺は表示も日本語で、特に変わった動作もないので問題なく進められるでしょう。
何も引き継がずにwindows10インストール。
暫く待ち、幾度かの再起動を経て、ユーザー名その他諸々を入力してOSのインストール終了!お疲れ様でした!
ってなればよかったのですが……
これはまずいですよ
OSをインストールし直したことで一見綺麗になったかのように見えたTVbox。
しかし……
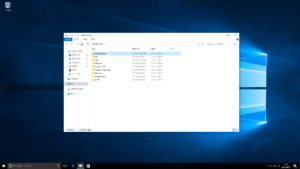
こ、これは……
なんかとてもまずいファイルが紛れ込んでいる……
これは例えばOficceソフトとかをごにょごにょしてごにょごにょするソフトなのでここにあってはいけないソフトなのです。
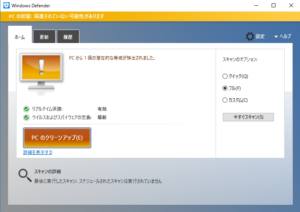
WindowsDefenderもこの通り反応しています。
というわけで削除。
クリーンインストールできればよかったのですが、できない以上こうして手動で削除するしかないでしょう。
怪しそうなファイルを全て削除したのちにWindowsDefenderでフルスキャン。
怪しいファイルは検出されなくなりました。とりあえずはこれで大丈夫でしょう。
ただまぁ、このような現状では大事なファイルはこのTVboxに入れたくないですね……クリーンインストールできていれば話は別ですが……
使いやすくする
キーボードの設定
さて、ここまで色々と操作してきましたが、実は設定がUSキーボードのままなのですこぶる操作がしにくいです。
というわけで使い慣れた日本語キーボードへと変更することにしましょう。
とはいえこれは通常のwindowsの操作なのであらためて書く必要もありませんが、このブログ備忘録なので……ああいや備忘.Log……
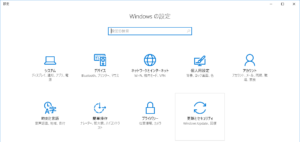
スタートメニューから設定(歯車アイコン)を選択し画像の通りの画面を出し、"時刻と言語"を選択します。
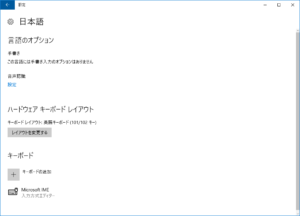
ハードウェア キーボード レイアウトから"レイアウトを変更する"を選択。日本語キーボードを選び、これで完了です。
リモートデスクトップ設定
さて、このTVboxにインストールされてるOSはWindows10のHomeエディションです。
Homeではリモートコントロールを受け付ける方の立場になることはできないのですが、一応解決策は存在します。
一つはChromeリモートデスクトップをインストールする方法。
二つ目はRDP Wrapper Libraryを導入する方法。
どちらもメジャーな方法なので導入については様々な場所で解説されていると思います。私はRDP Wrapper Libraryを使用することにしました。
まずRDP Wrapper LibraryのファイルをGitHubからダウンロードします。
RDP Wrapper Library v1.6.1
適当な場所にダウンロードしたファイルを解凍したら、install.batを実行します。
これだけでインストールは終わりです。
次にRDPConf.exeを実行しコンフィグ画面を開きます。
Enable Remote Desktopのチェックボックスにチェックが入っていればリモートデスクトップが実行できるようになっています。
あとは通常の操作通り、操作したい側のパソコンからリモートデスクトップ接続を実行し、TVboxのローカルIPを入力すればリモート操作ができるはずです。
注意としては、TVbox側のアカウントにパスワードが設定されていないとリモート操作を開始することができません。忘れずにパスワードを設定するようにしましょう。
これで快適に使用する土台は全て揃いました。
あとは遊びたいように遊び倒すことにしましょう。
最後に
とりあえず使えるようにはなりましたし。怪しいファイルも全て削除しましたが、安心して使えるとは言い難いですね……
やはりOSのクリーンインストールを行わなければ……
というわけで
どなたかクリーンインストールの方法、検討がつくようならば教えてくださいませんか。
お願いします……………
外付けDVDドライブからOSを焼いたDVDを読み込んだところ、OSをインストールすることができました。
現在はMintLinuxを使用しております。
が、なかなか活用方法が見つからず……
消費電力は5W程度と低いので、サーバー用途なら優秀?