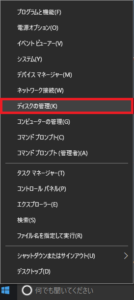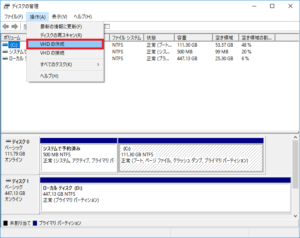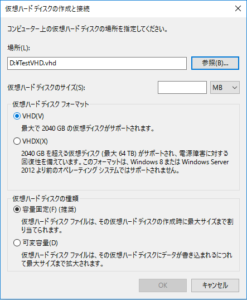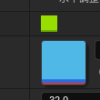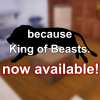GPD WIN 初期セットアップ
ついに届いた念願のGPD WIN。
でもそのまま使うには表示言語が英語だったり、ユーザー名が既に設定されていたりでまっさらな状態とは言い難い。
というわけで、とりあえずOSをインストールしなおしつつ最低限動作するようにしてみましょう。
凝ったことはしないであくまで最低限。特に画像も無しでソフトだけささっと紹介していきます。
クリーンインストールするまで
ドライバのバックアップ
なんか気持ち悪いから新しくOSを入れてしまえー、と考えると大変なことになります。
GPD WINのゲームパッドはドライバが入ってないと動かすことができないのです。
そのため、ドライバをバックアップし、OSインストール後にドライバをもとに戻すことにしましょう。
使用ソフトはDoubleDriver。
OSにインストールされているドライバを一括バックアップしてくれるソフトです。
実行の際は右クリックから管理者権限で。
要らないドライバもあるようですが、全部バックアップするのが面倒がなくて良いでしょう。
バックアップが終わったらファイルをUSBメモリに退避させておきましょう。GPD WINはまっさらな状態にしてしまうので。
また、ここでWifiの不具合修正パッチも一緒にUSBメモリに入れておきましょう。
Wikiの[Windows10用GPD公式配布ソフトウェア(2016/11/17公開)]の[WiFi Patch(日本用)]
からダウンロードしましょう。
OSの用意
Windows10のOSそのものは、実はMicrosoft公式が配布しているので誰でも入手することができます。
インストール後にGPD WINのパッケージの中に入っていたプロダクトキーを入力するだけでこの作業は完了となります。
まずはMicrosoft公式サイトのメディア作成ツールをダウンロードしましょう。
起動するといくつか選択肢が表示されますが、「他のPC用にインストールメディアを作成する」を選択しましょう。
必要になるのはUSBメモリ。容量は8GBもあれば大丈夫でしょう。
ここでUSBメモリにWindows10のインストール用ファイルを生成して、これをGPD WINに差し込み、新たにWindows10をインストールします。
インストール作業
さて、ここからが問題の部分です。
インストールが終わり、ドライバを復旧するまではタッチパネルとゲームパッド(つまりマウス操作)が一切効かない状態になっています。画面も傾いたまま。
その上USBポートにはインストールメディアが差さっているために、通常ではマウスを繋ぐことができません。
用意できるのならばUSBハブ、もしくはUSB TypeCからTypeAへ変換できるアダプタのどちらかを用意しておきましょう。
無い場合は[Tab][Shift + Tab]とカーソルキーを駆使して項目を選択してインストール作業を進めていきましょう。
途中、キーボードの種類を指定する項目が出てきますが、
【英語キーボード(101/102キー)】
を選びましょう。
インストール後
ドライバの復旧
OSのインストールが終わったら、インストールメディアになっているUSBメモリを外し、最初にDoubleDriverでバックアップしたファイルを入れたUSBメモリを差しましょう。
まだタッチパネルやゲームパッドは使えず、ここでもUSBポートが埋まってしまうため、USBハブやUSB-Cを変換するアダプタが無い場合はキーボードだけでなんとかするしかありません。
[Windowsキー(スタートメニューの表示)][Alt + Tab(ウィンドウ切り替え)]
[Windowsキー + E(エクスプローラの起動)][Windowsキー + D(デスクトップの表示)]
[(キーボード右下の方にある)右クリックメニューキー]
[Ctrl + C(コピー)][Ctrl + V(貼り付け)]
このあたりのキーボード入力を駆使し、なんとかしてUSBメモリ内にあるDoubleDviver実行ファイル及びバックアップしたファイルをコピーして貼り付けましょう。
コピーさえできればUSBメモリを外し、マウスを接続してあとは問題なく操作することができます。
コピーできた実行ファイルを右クリックして管理者権限で実行、Restoreしてドライバの復旧が完了すれば、これでゲームパッドマウスやタッチパネルが使えるようになります。
また、一緒にUSBに入れておいたWifi修正パッチも当てておきましょう。
お疲れ様でした、あとは問題なく操作できるはずです。
仮想HDD(VHD)の用意
このままでも使用することはできますが、GPD WINはそこまで容量が多いわけではないので外部メディアにファイルを保存することにしましょう。
ただし、ただ外部メディアを用意しただけではファイルのインストール先として指定できない場合が往々にしてあります。
そのため、仮想HDDと呼ばれるものを作成して使うことにします。
まず外部メディアの候補としてUSBメモリかMicroSDカードが挙がります。
転送速度はもちろんUSBメモリの方が上なので、ここではUSBメモリを使うことにしましょう。
MicroSDカードを使う場合でも、仮想HDD作成の手順は全く同じです。
ちなみに私はLexarの128GBのものを用意しました。
入手性はあまり良くないかもしれません。私が買ったときはマーケットプレイスで3000円台でしたが、今ブログを書いている時点だとちょっと高いですね。
Sandisk製のものやSamsung製のものは入手しやすいと思いますが、使用感については使ってないため不明……
スタートボタンを右クリックし、ディスクの管理を選択します。
[操作]から[VHDの作成]を選択します。
.vhdファイルの名前と作成場所を指定します。
USBメモリを指定し、名前は自由に決めましょう。
仮想ハードディスクのサイズを決めたらそのままOKを押し、VHDファイルを作成します。
この後の作業は画像は残っていませんので、文章だけで完結に。
そんなに複雑な操作はしませんが、他サイト様を参考にした方がいいかもしれません。
作成した仮想HDDが[不明なディスク]として表示されるので、右クリックしてディスクの初期化をします。
初期化の種類は[MBR(マスターブートレコード)]を選択します。
初期化が終わったら再度右クリックして[新しいシンプルボリューム]を選択します。
ウィザードが表示されるので、手順に従って進めていきます。
ボリュームサイズは初期状態で最大サイズが指定されているはずですので、そのままでいいと思います。
ドライブパスの文字は好みで決めて問題ありません。
フォーマットは[NTFS]で行い、ボリュームラベルは好きな名前を付けて問題ありません。
[次へ][完了]を押しフォーマット開始、フォーマットが終われば仮想HDD作成作業は終わりとなります。
これでGPD WINを使用するにあたって、最低限必要な環境構築は終わりました。
あとは自由に遊び倒しましょう!お疲れ様でした!
追記
そういえば
充電する際にUSB-TypeC端子とminiHDMI端子を間違えて差し込んで壊してしまった、という話を聞いていたので、あらかじめminiHDMI端子を塞ぐカバーを買っておいたのですが、GearBestから届いたGPD WIN(前回の記事)にはあらかじめカバーが取り付けられていました。
破損報告が多かったから、今出荷してる分は全部ついていたりするのかな……?