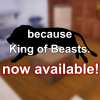OS切替器もといHDD切替器 拡張スロット編
二年ぐらい前に書いたHDD切替器の記事。
最近になってまたこういったPCパーツを調べていたのですが、なんだかあまり市場に出回ってない様子。
というわけで何か代わりになるようなものを探していたところ、ちょっと毛色は違いますが似たようなものを発見したので購入してみました。
なんでHDDを切り替える必要があるの?
はい、そもそもの問題。切り替えて使う場面なんてあるのかという話。
以前の記事でも書きましたが、PC自作が趣味になってしまうとパソコン自体がどんどん無限増殖していってしまって部屋のスペースを取ってしまってしょうがありません。
性能を見ても古いパソコンを使う機会はあまり無いと思います。であれば、パソコン本体は高性能な最新のものを使用し、ニーズごとにOS(HDD)の切替をしてしまえばコンパクトに済むというもの。
多数のパソコンを設置したままなんて、部屋が狭い人にとっては無理な話です。
それ以外にも家族で同じパソコンを使いたいとき等に、OSシステムのユーザー機能を使うのではなく、HDDごと別のものに変えてしまえば面倒な設定はしなくていいですし、データの干渉や同一HDDで容量の食い合いなども考えなくて済みます。
一般的な用途ではないかもしれませんが、どこかにニーズはあるような、そんな感じですね。
少なくとも私は前の記事で買った機器を使い倒しています。
まずは入手
さて、まずは購入するところから始めましょう。
みんな大好きAmazonさんを探してみることにしましょう。
うーん、Amazonで見つかるものは以前の記事で使っていたものや、それとは違うものだけどHDD2つ切替しかできなくてより高いものとか。
イマイチ食指が伸びません。
あまりに高いものは候補から除外しましょう。
次は楽天市場で探してみます。
こちらでは一種類しか見つかりませんでした。
|
\クーポンで5%引/送料無料 ダブルOS/HDD切替器2台のHDD電源のON/OFF、マスター/スレーブのダブル切換器
|
先程書いたものとはまた違う機器ですね。前回の記事でもちょろっと出てきたような。
こちらは単純にHDDの切替だけでなく、二台のHDD間でデータの共有もできる模様。
使っていないのでわかりませんが、二台のHDDは常に起動していて、OSを起動するメインHDDをスイッチで切り替える感じなのでしょうか。
Amazonで見たものよりも安いし面白い商品だと思うのですが、もっとシンプルなものが良いと思ったのでとりあえず置いておきます。
お次はお馴染みGearbestを見てみます。
が、うーん、英語名がわからない。HDDselectorとかでしょうか。
検索しても上手く出ませんでした。
スマートフォンや面白いガジェットはとても豊富に用意されているサイトだと思うのですが、PC関連はそこまで強くなさそう?
最後に、最近ドハマリしているメルカリを見てみます。
面白いものが多いので買ったりしてますし、不要になったものなどを売ったりもしています。
最初は色々な噂を聞いていたので敬遠していたのですが、やってみると面白いものですね。
というわけで、フリマサイトですし余り高く無い値段で売ってないかで調べてみましょう。
シンプルに【HDD 切替器】で検索検索ゥ。
と、今まで見てきたのとはまた違うものが見つかる。
値段も一番安かったのでここで買うことにしました。
記事を書いている時点では私が買った他にもまだあったのですが、なくなっていたらすみません。

そんなわけで届きました。
4ボタン、電源のON/OFFをするだけの単純な仕組み。
簡単で良さそうですね。
そしてケーブル付き。
背面の拡張スロットに配置する感じ
前回の記事で使っていたHDD切替器は前面の5インチベイを使用するものでしたが、今回入手したものは背面の3.5インチベイ拡張スロット部分に装備するもののようです。
とりあえずはテストで使ってみようということで、古いマシンを引っ張り出してきました。

というわけでZ12plusちゃんいらっしゃい。
写真ブレブレやな!もうちょっとどうにかならなかったのか。
今はもう生産されていないのかちょっとお値段高めのケース。
というか同じもの買わなくてももっと新しいのがもっと安く売っている。
自分が買ったときは5000円ぐらいだったような……?
まぁ、ケース談義は話が逸れるので置いておきましょう。


まずは機器の確認。
見た目からして、この4ボタンのON/OFFでHDDの電源をON/OFFにするのでしょう。
切替器へ給電する方法はペリフェラルの4pinか、普段見慣れたSataの電源端子でしょう。
たぶん両方は繋がないと思うので片方あればいいと思います。
両方繋いでなんか爆発とかしたら怖くない……怖くない?
付属しているコードはきっとこの、白色の【田】みたいな形したプラグとHDDを接続するものでしょう。
CPUの電源コネクタみたいな形してますね、同じものでしょうか?
ATX12Vコネクタってもの、ですかね。

確認はできたので実際に取り付けてみる。
取り付け場所はPC背面の拡張スロット部。3.5インチベイ、グラボとかの場所です。
表示ランプが半分隠れてますがご愛嬌。
次は実際に動かしてみましょう。
動作確認
さて、長らく押入れに封印されていたPCですので、まずは切替器を使わずとも動くかテストしてみましょう。

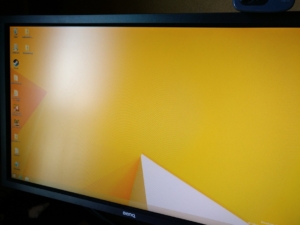
ヴィーン。
わざわざ記事に載せなくてもいいような気はしますが動きました。
昔なつかしwin8.1。
壊れていないことが確認できたので、今度はHDD切替器を使っていきましょう。
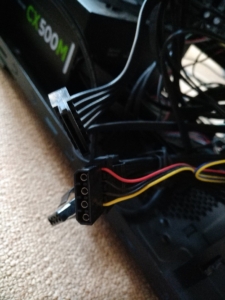
先に記述した通り、このHDD切替器には4pinペリフェラルとSATA電源コネクタが使える模様。
どちらかは電源からコードが伸びてると思います。最近はSATA電源コネクタしかないような気もしますが、まぁ、電源によると思います。
ちなみに、ここで使ってる電源はCX500Mっていうコルセアの500Wのものです。参考をば。
……って、このCX500Mってのも古いパーツだからかもう売ってないみたいですね。
マーケットプレイスの高いやつしか出てこない……。
まぁわざわざ古いのを使う理由もないので、新しいパーツを使う方がいいですね。
っとこのままだとまた脱線するのでこの話はお終い。
この電源端子をHDD切替器に挿していきましょう。
今回はSATA電源コネクタを挿したいと思います。
昨今の主流だと思いますし。

こんな感じにブスリ。
切替器とHDDを繋ぐケーブルも装着しましょう。
さて、装着は終わりましたが、ここは一旦切替器のスイッチをONにしないで起動してみましょう。
スイッチはOFFなので、HDDが起動しないのが正しい動作ですね。
一応の確認です。

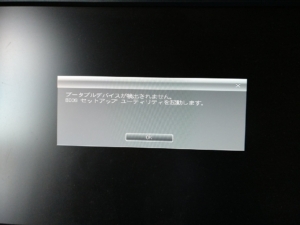
ヴィーン。
BiosがブートHDDを検出できなかったようです。
ということはHDDが動いていないということ。
スイッチOFFの動作は問題ないですね。
お次はスイッチONの状態で起動してみましょう。

一番右のスイッチを押しました。
ランプの上半分が隠れていますが、一応ランプは点灯しています。
さて、これで動けば問題ありませんが……

動きました!
最初に切替器を使わずに起動したときと全く同じ画面ですね、正常に動作しています!
そんなこんなで動作確認終了、問題なく使えそうですね!
切替器を使う時の注意
前回の記事でも書きましたが、HDD切替器を使って古いパソコンから新しいパソコンへHDDを組み替えたときには注意が必要となります。
パソコンというのは通常、マザーボードを交換することを想定した作りになっていないため、違うパソコンへHDDだけ持っていくと動作に必要なドライバなどが含まれていない場合がほとんどです。
前回はインターネットに繋げなくなったりしていました。
マザーボードメーカーのサポートページに行けばドライバのインストールはできますが、一体何のドライバが足りないのかを全て把握するのは難しいと思います。
そのため、別のPCへHDDを組み替える場合は、OSをインストールし直しましょう。
もとからそのパソコンで使っていたHDDはそのままで大丈夫です。
新しく組み込んだHDDは、中身をまっさらにして新しく使いましょう。
OS切替ではなく、単なるデータ用HDDを組み込んだ場合はこの限りではありませんが。
とにかく、新しい環境へそのままOSを持ってくることはできないのです。
全く使えないというわけではないですが、OSの再インストールをしておくのが無難でしょう。







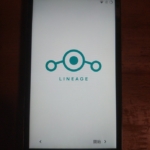


![[商品価格に関しましては、リンクが作成された時点と現時点で情報が変更されている場合がございます。] [商品価格に関しましては、リンクが作成された時点と現時点で情報が変更されている場合がございます。]](https://hbb.afl.rakuten.co.jp/hgb/16a637f3.4821f197.16a637f4.a030e790/?me_id=1240117&item_id=10000110&m=https%3A%2F%2Fthumbnail.image.rakuten.co.jp%2F%400_mall%2F3rwebshop%2Fcabinet%2Fkirikaeki%2Fpcos2l.jpg%3F_ex%3D80x80&pc=https%3A%2F%2Fthumbnail.image.rakuten.co.jp%2F%400_mall%2F3rwebshop%2Fcabinet%2Fkirikaeki%2Fpcos2l.jpg%3F_ex%3D240x240&s=240x240&t=picttext)